Analytics tentu sangat berguna bagi kita sebagai developer untuk mengetahui statistik aplikasi dan kegiatan yang dilakukan pengguna di aplikasi kita. Kita dapat mengetahui jumlah download aplikasi, aktivitas-aktivitas pada aplikasi yang dikunjungi pengguna, asal negara pengguna, jumlah pengguna yang sedang online, jumlah pengguna baru, jumlah pengguna aktif, dan lain sebagainnya.
Baik, pertama yang perlu dilakukan tentunya mendaftar terlebih dahulu ke Google Firebase. Disini kita harus menyiapkan project aplikasi Android dan browser internet secara bersamaan. Untuk mendaftar ke Firebase, buka browser internet Anda dan silahkan terlebih dahulu login ke Google Account, setelah itu buka halaman website Google Firebase, lalu klik Get Started.
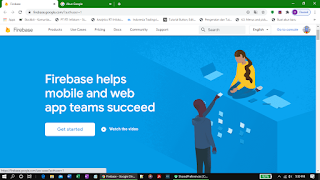 |
| Gambar 1 : Halaman depan Google Firebase |
Setelah itu akan muncul halaman selanjutnya yang berbunyi "Selamat datang di Firebase!" diikuti sebuah tombol link "Buat project" dibawahnya. Klik pada tombol tersebut untuk memulai membuat sebuah project terlebih dahulu.
 |
| Gambar 2 : Halaman membuat project di Firebase |
Berikutnya akan muncul halaman dengan field teks untuk memasukkan nama dari project. Isikan nama dari project (bebas, tidak harus sesuai dengan nama aplikasi Anda), klik centang pada checkbox persetujuan kemudian Lanjutkan.
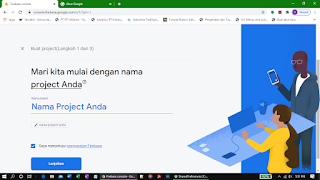 |
| Gambar 3 : Menentukan nama untuk sebuah project Firebase |
Langkah berikutnya dari membuat project firebase, Anda akan dihadapkan dengan halaman seperti dibawah. Tidak perlu ada yang dirubah, langsung saja klik Lanjutkan.
 |
| Gambar 4 : Menautkan project ke Google Analytics |
Halaman selanjutnya yang akan muncul adalah halaman konfigurasi Google Analytics, yakni memilih negara lokasi analytics (di contoh ini kita pilih Indonesia), setelan berbagi dan persyaratan data Google Analytics; klik centang pada semua checkbox lalu klik tombol dibawahnya, tunggu sampai proses pembuatan project selesai.
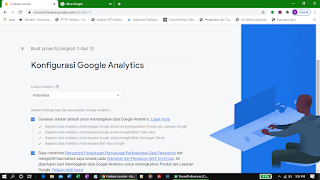 |
| Gambar 5 : Konfigurasi Google Analytics |
Setelah pada tahap diatas, pembuatan project telah selesai dan Anda akan dibawa ke halaman Ringkasan dari Project. Langkah berikutnya adalah menautkan aplikasi Android kita. Klik pada icon Android yang ada di halaman Ringkasan Project, setelah itu akan muncul halaman untuk mengisikan Nama paket dari aplikasi, Nama aplikasi dan Sertifikat penandatanganan debug SHA-1.
 |
| Gambar 6 : Halaman Ringkasan Project |
Untuk Nama paket wajib diisi, untuk Nama aplikasi dan Sertifikat SHA-1 sifatnya adalah opsional, namun saya selalu mengisi nya setiap kali menautkan aplikasi ke Firebase Analytics. Nama paket adalah seperti misalnya : com.gwnbs.sharedpreferences. Berikut dibawah ini gambar petunjuknya.
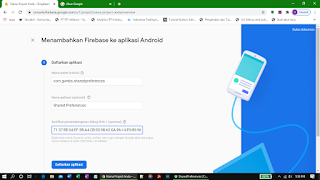 |
| Gambar 7 : Menuliskan rincian aplikasi |
Pada contoh gambar diatas, nama paketnya adalah : com.gwnbs.sharedpreferences, kemudian nama aplikasinya : Shared Preferences, dan sertifikat SHA-1 nya adalah kombinasi angka-angka dengan huruf disertai simbol-simbol titik dua.
Sertifikat penandatanganan debug SHA-1 tersebut bisa didapat melalu signingReport pada project di Android Studio Anda. Caranya adalah dengan membuka icon gradle yang ada disamping kanan sudut atas pada project aplikasi Android Studio, kemudian perluas folder Tasks, kemudian perluas lagi folder android, disitu Anda akan melihat signingReport. Seperti gambar dibawah ini :
 |
| Gambar 8 : Mengakses SigningReport project aplikasi Android Studio |
Kemudian double klik pada signingReport tersebut dan tunggu hingga proses signing selesai. Setelah proses selesai (hanya beberapa detik), maka akan ditampilkan rincian yang didalamnya terdapat beberapa jenis sertifikat dari aplikasi Anda, termasuk SHA1. Copy sertifikat tersebut lalu pastekan pada teks field pada tahapan sebelumnya.
 |
| Gambar 9 : Cara mendapatkan sertifikat SHA1 |
Setelah penulisan rincian aplikasi selesai, klik tombol "Daftarkan Aplikasi". Tahap kedua dari menautkan aplikasi ke Firebase yaitu mengunduh file konfigurasi yaitu : google-services.json. Klik tombol untuk mengunduh file tersebut.
 |
| Gambar 10 : Mengunduh file konfigurasi google-services.json |
Copy file google-services.json tersebut dari file explorer komputer Anda, kemudian berpindah ke project aplikasi Anda di Android Studio. Terlebih dahulu buat tampilan project Android Studio Anda terlihat sebagai tampilan "Project", kemudian perluas folder nama aplikasi, lalu klik kanan pada folder app dan pilih paste. Maka file konfigurasi pun telah di tempel.
 |
| Gambar 11 : Peletakan file konfigurasi di project Aplikasi |
Kembali ke halaman menautkan aplikasi ke firebase pada browser internet Anda, kemudian klik tombol "berikutnya". Setelah itu akan muncul halaman petunjuk untuk memasukkan library (SDK = Software Development Kit) firebase yang diperlukan ke dalam project aplikasi. Dari beberapa SDK yang ditampilkan pada halaman tersebut, seharusnya hanya ada 4 SDK yang perlu kita masukkan ke dalam build.gradle project yaitu :
1. classpath 'com.google.gms:google-services:4.3.4'
2. apply plugin: 'com.google.gms.google-services'
3. implementation platform('com.google.firebase:firebase-bom:26.1.0')
4. implementation 'com.google.firebase:firebase-analytics'
 |
| Gambar 12 : Memasukkan SDK Firebase ke build.gradle(Project: aplikasi) |
 |
| Gambar 13 : Memasukkan SDK Firebase ke build.gradle(Module: app) |
 |
| Gambar 14 : Memasukkan SDK Firebase ke build.gradle(Module: app) |






0 comments:
Post a Comment